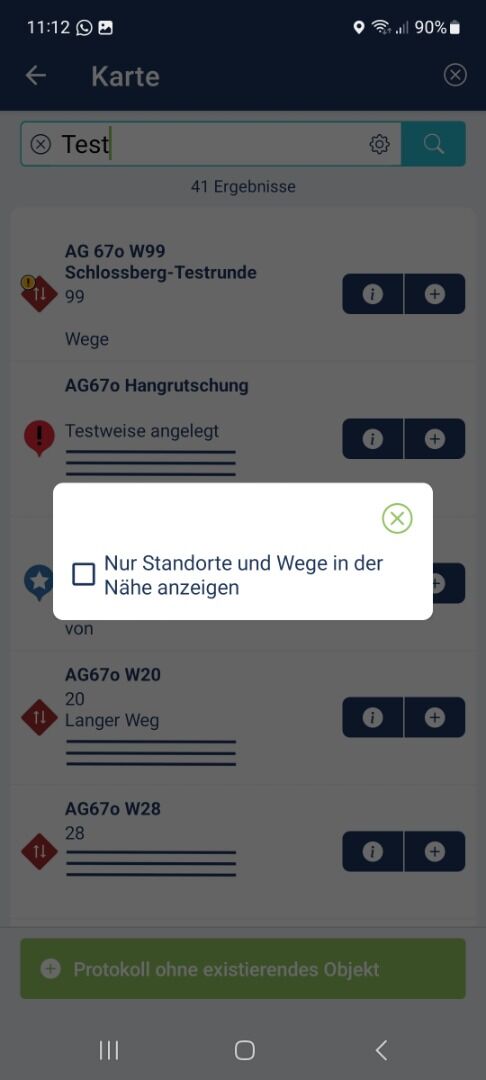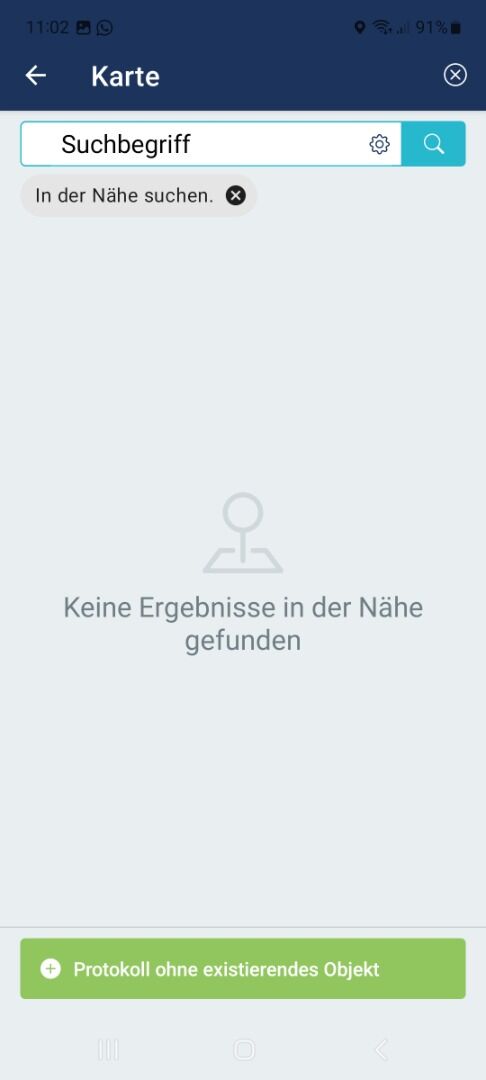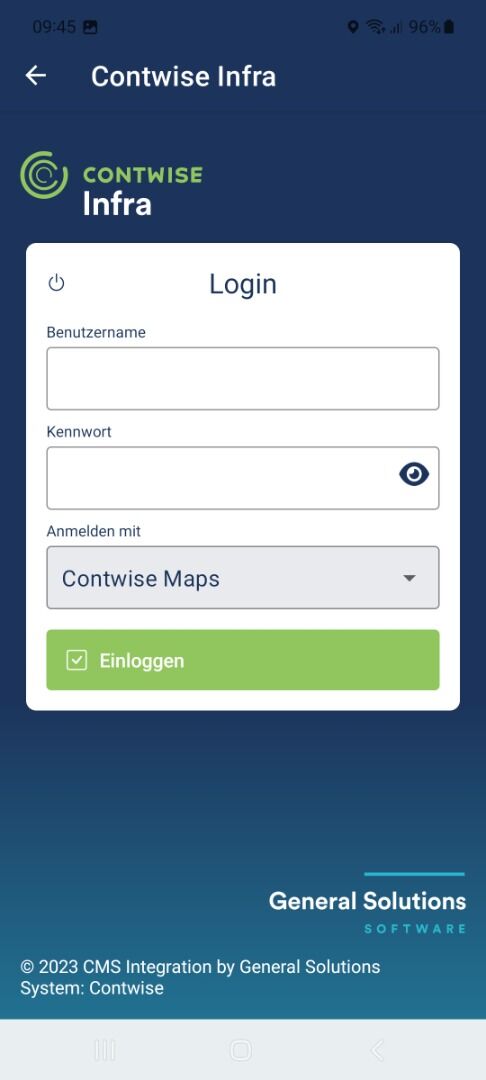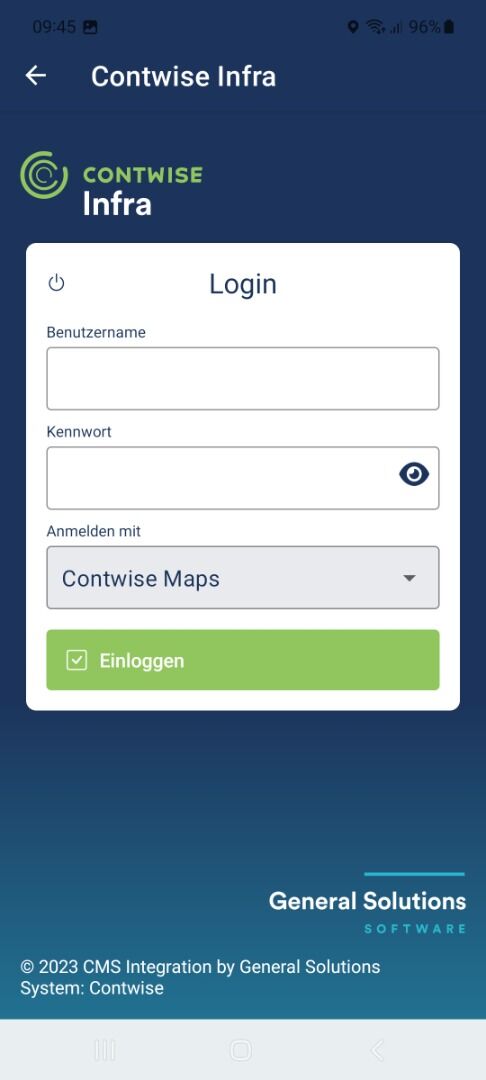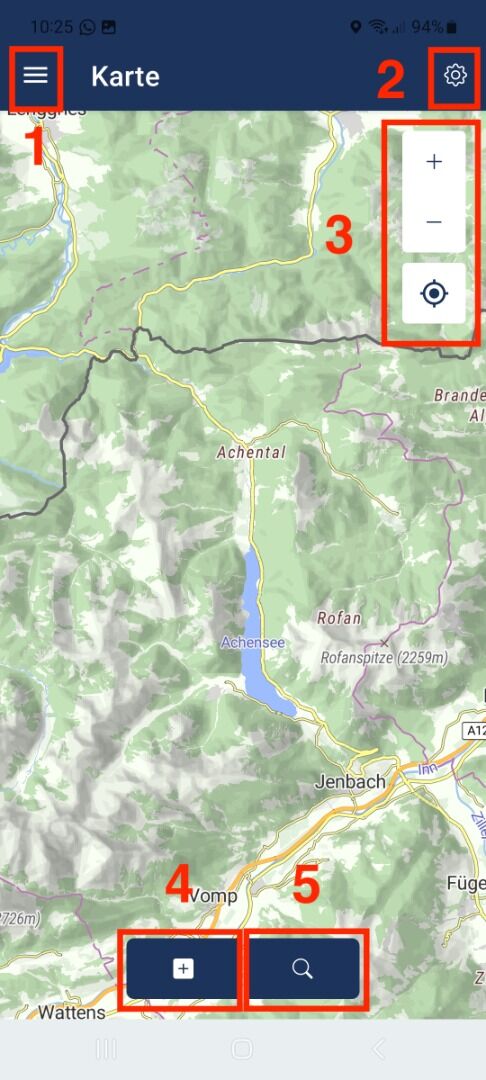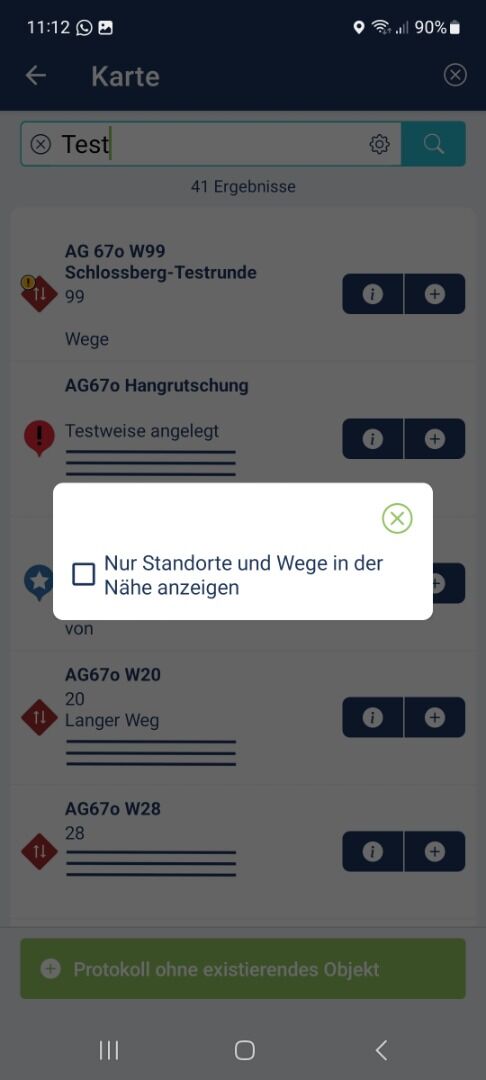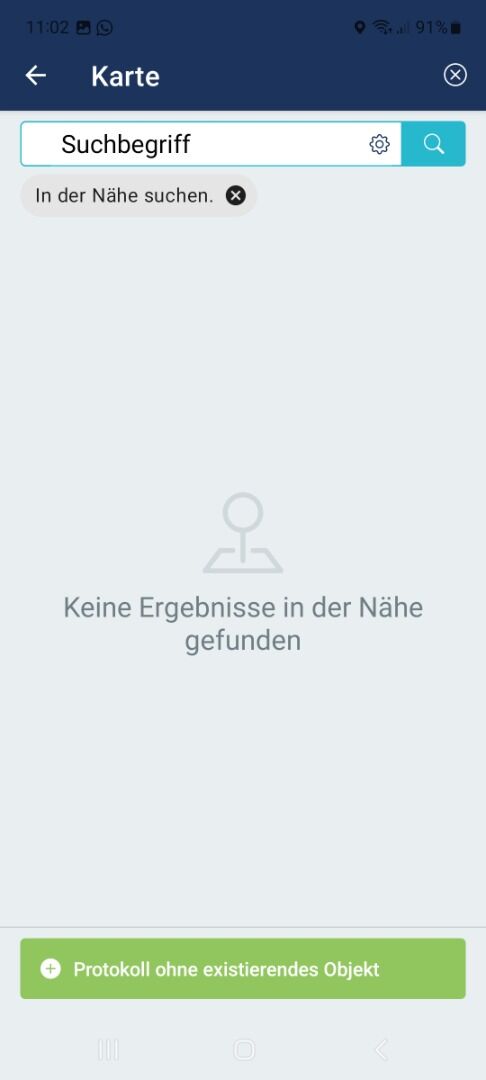Login und Startbildschirm
Nachfolgend wird der Login und der Startbildschirm der Contwise Infra App näher beschrieben.
Der Login
Einmal die Contwise Infra App downgeloadet, erscheint beim Einstieg der Login-Bildschirm. Hier bitte nun die bekannten Login-Daten eingeben, sowie unter "Anmelden mit" den jeweiligen Nutzerkreis auswählen. Nach Klick auf "Einloggen" werden die Daten abgefragt. Sollten keine Login-Daten vorhanden sein, kann der jeweilige Mandanten-Administrator einen Zugangerstellen. Mehr dazu hier
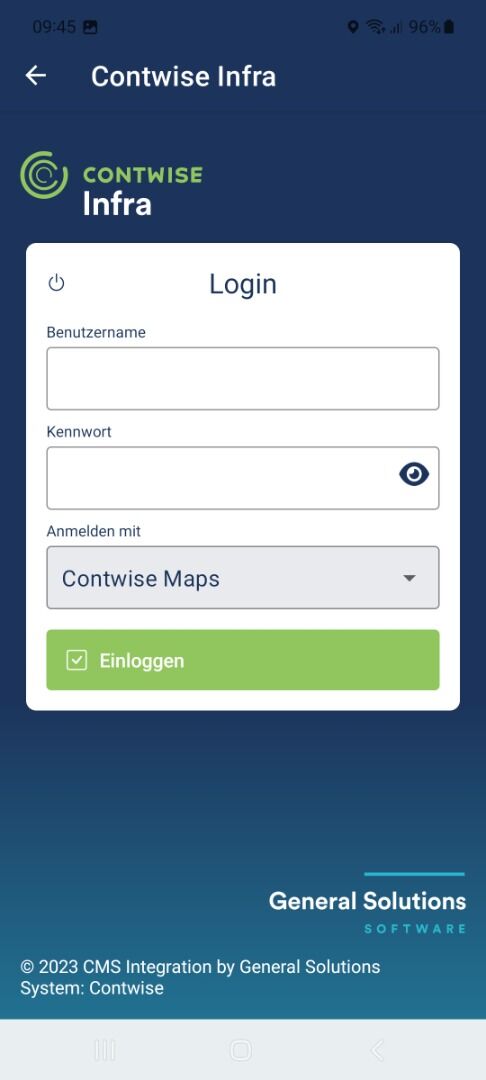
Der Startschirm
Nach dem Login und nachdem die Daten geladen sind, erscheint der Startschirm. Nachfolgenden werden die einzelnen Punkte kurz beschrieben. Weiterführende Informationen zu einigen Themen finden sich in den dazugehörigen Kapiteln.
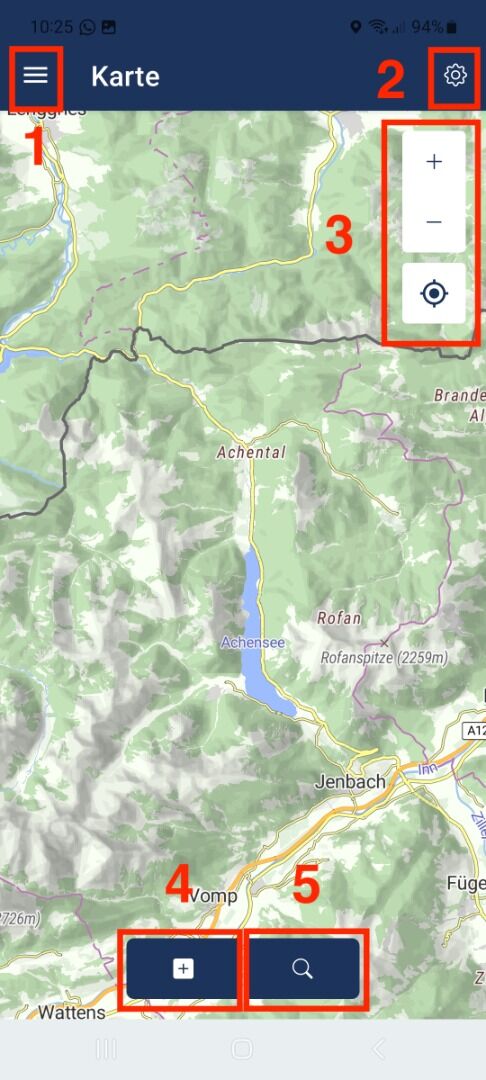
- Das Menü: Mit Klick auf die drei Linien klappt ein Burgermenü aus, mit Funktionen und Einstellungsmöglichkeiten.
- Einstellungen: Sowohl im Burgermenü als auch direkt am Startbildschirm lässt sich ein Einstellungsbutton finden. Hier können erweiterte Konfigurationen vorgenommen werden. Genauere Beschreibung im Kapitel Einstellungen.
- Ansicht: Über den "Plus-Minus-Regler" wird der Zoom gesteuert. Gut zu wissen: Natürlich funktioniert der Zoom auch mit zwei Fingern direkt am Bildschirm. Mit Klick auf das darunter liegende Symbol "Fadenkreuz" wird der eigene Standort eruiert und die Karte bewegt sich dorthin.
- Starten / Anlegen: Der Plus-Button dient dazu, direkt über den Startbildschirm ein Sammelprotokoll zu starten, ein Protokoll, eine Wegsperre oder Aufgabe anzulegen. Diese Funktionen lassen sich aber auch über die jeweiligen Punkte im Bürgermenü starten.
- Suche: Mit Klick auf die Lupe öffnet sich der Such-Schirm. Über die Suche können Objekte in der unmittelbaren Umgebung gesucht werden (standardmäßige Einstellung), um danach ein Protokoll oder Aufgabe dazu anzulegen oder sich einfach Informationen des Objektes anzeigen zu lassen. Möchte man sich aber auch Objekte anzeigen lassen, die nicht in der Nähe sind, kann über das Zahnrad in der Suchleiste das Häkchen bei "Nur Standorte und Wege in der Nähe anzeigen" deaktiviert werden. (Abb. 1 unten) Sollte kein Objekt zur Verfügung stehen, kann in diesem Schirm direkt über das grüne Plus am unteren Ende des Bildschirms ein "Protokoll ohne existierendes Objekt" angelegt werden. (Abb. 2 unten)