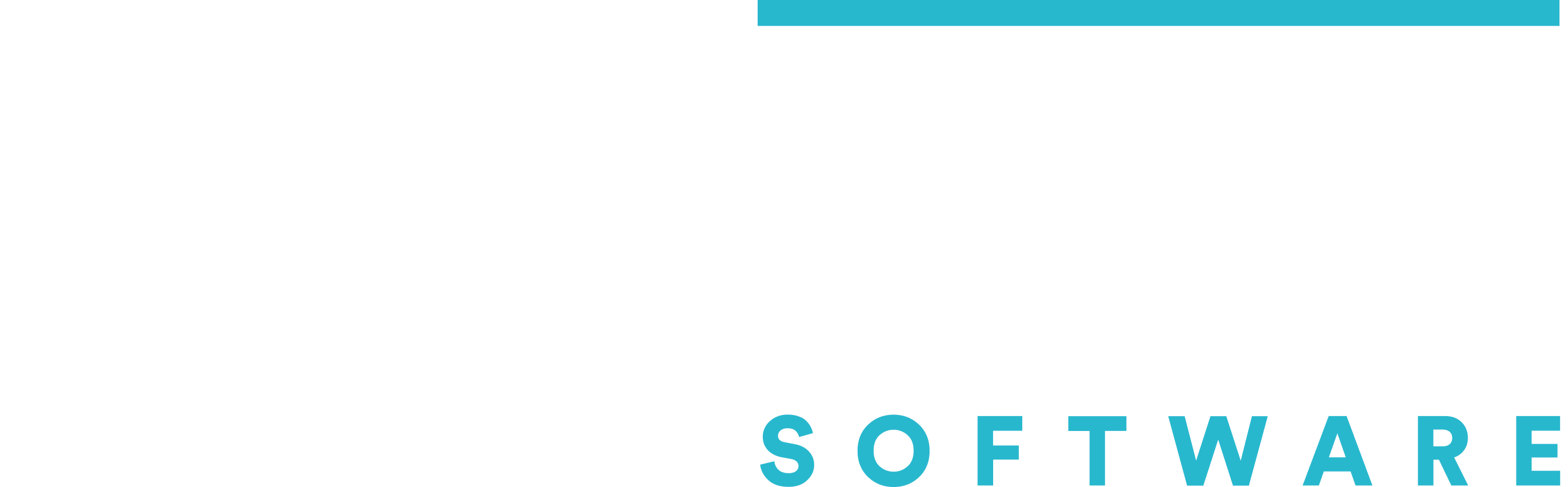Schild Designer: Loipen
Mit dem Schild Designer kann man auf schnelle und einfache Weise Schilder anlegen und das Ergebnis direkt ansehen. Diese Funktion gibt es auch für die Loipen-SchilderBearbeitung im Schild Designer: Loipen
Stammdaten
Der Bereich der Stammdaten ist ident mit jenen für die Wanderschilder. Hier dennoch nochmals angeführt: Im oberen Bereich des Schild Designers werden die Stammdaten zum jeweiligen Schild eingegeben. Dies hat den Vorteil, wenn ein Steher mehrere Schilder hat, kann man sie der Reihenfolge nach Bezeichnen. Z.Bsp. mit XXX-a, XXX-b, XXX-c oder mit XXX-1, XXX-2, XXX-3. Auch eine Beschreibung kann hinzugefügt werden, wie z. Bsp. verwendetes Material, Montagehinweis etc.Jedes Schild kann "zur Bestellung markiert" werden. Wenn hier der Haken aktiviert wird, kann in einem weiteren Schritt ein PDF erstellt werden, wo alle Schilder die zur Bestellung markiert wurden, aufgeführt werden. Dies kann als Vorlage für die Bestellung beim Schildermacher dienen. Direkt darunter wird angezeigt wann dies Schild zuletzt bestellt wurde.
Die angezeigte UTM-Koordinate unter dem eingetragenen Standortnamen kann nicht verändert werden, da dieser direkt vom Standort stammt, welcher zum Schild gehört.
Einstellungen Schild

Im nächsten Schritt können die Einstellungen zum Loipen-Schild vorgenommen werden. Nachfolgend die Erläuterungen:
- Schild-Typ: Hier muss "Loipenschild - ÖNORM S 4615" ausgewählt sein, damit es den vorgegebenen Normen entspricht
- Kopfzeile: Um die Kopfzeile / Header mit dem Unternehmenslogo darstellen zu können, muss das Design an uns übermittel werden, um es anlegen zu können. Die Maße: 20 cm x 5 cm Format: .svg / .eps / .pdf
- Hintergrund Kopfzeile: An dieser Stelle kann bestimmt werden, welche Farbe die Kopfzeile bekommen soll, um es harmonisch an das Gesamtbild anzupassen. Wird "Keine Auswahl" angeklickt, wird der Hintergrund transparent dargestellt.
- Fußzeile: Die Fußzeile ist ebenso wie die Kopfzeile individuell anpassbar. Dafür müssen die entsprechenden Logos an General Solutions übermittelt werden.
- Hintergrund Fußzeile: Auch bei der Fußzeile kann wieder individuell die Hintergrundfarbe bestimmt werden.
Einstellungen Hauptschild 1

Beim Hauptschild handelt es sich um jenen Teil, der zwischen Header (Logoleiste oben) und Footer (Logoleiste unten) angezeigt wird. Hierbei können bis zu max. 2 Schilder nebeneinander angelegt werden. Gut zu wissen: Werden zwei Hauptschilder angelegt, rutscht der Header und der Footer in die Mitte, um zentriert auf den beiden Schildern zu erscheinen. Bei den Hauptschildern können folgende Schildtypen ausgewählt und zusammengesetzt werden:
- Richtungsschild
- Benutzungsart / Symbole
- Strecke
- Zusätzliches Ziel
- Warnschild
Einstellungsmöglichkeiten Richtungsschild
- Art: Hier kann zwischen zwei Arten unterschieden werden:
- Richtung: einfacher Pfeil, um die Richtungen links / rechts / geradeaus anzuzeigen
- Distanz: kleiner Pfeil sowie die Angabe der Länge
- Richtung: Hier wird die Pfeilrichtung ausgewählt
- Farbe:
- Aus Strecken Information: Damit wird die Farbe der Schwierigkeitsstufe der Strecke gewählt. Zu beachten: Wenn unterschiedliche Schwierigkeitsstufen am Schild angebracht werden, dann wird das Schild automatisch grau
- weitere Farben: Leicht = blau | mittel = rot | schwierig = schwarz | grau = grau
- Länge: Angabe der Streckenlänge
- Text: Fungiert als Haupttext am Schild. Die Textfunktion funktioniert nur, wenn `Distanz` oder `Richtung und Distanz` ausgewählt ist und beim Punkt `Länge` das Feld leer bleibt. Ansonsten führt es zu einem Darstellungsproblem
- Kleiner Text: Hier kann ein zusätzlicher kleiner Text eingefügt werden, der über dem Haupttext erscheint.
- `noch` anzeigen? - Checkbox: Diese ist standardmäßig ausgewählt. Nur in Ausnahmenfällen kann es entfernt werden, bspw.: permanente Rennstrecke
Einstellungsmöglichkeiten Benutzungsart / Symbole

Wie im Bild gezeigt, werden die Symbole direkt unter dem Richtungsschild angebracht und es können bis zu maximal 4 Symbole eingefügt werden. Die Symbole können rechts in den Einstellungen angepasst werden. Die Reihung passiert dabei von links nach rechts: Symbol 1 ist damit ganz links, Symbol 4 ganz rechts.
Auswahlmöglichkeiten der Symboltypen:
- Keine Auswahl = Symbol erscheint in einem neutralen Viereck
- Verbotsschild
- Warnschild
- Gebotsschild
Einstellungsmöglichkeiten Strecke

Es können bis zu 4 weiteren Strecken hinzugefügt werden. Im oben sichtbaren Bild wird die Position angezeigt. Wie bereits eingehend beschrieben, orientiert sich die Farbe des Hauptschildes an der Schwierigkeit der Strecken. Sind zwei unterschiedliche Strecken-Schwierigkeiten angegeben, erscheint das Schild in grau. Gut zu wissen: Wird keine Auswahl bei der Schwierigkeit getroffen, erscheint die Strecke automatisch in blau (siehe Bild).
Neben dem Namen, der Nummer, der Länge, der Schwierigkeit kann auch noch ein eigener Farbcode für die Strecke definiert werden. Dafür muss die Raute-Taste vorangestellt werden. Bspw.: #28b8ce.
Zu beachten: Im Kreis der angezeigten Loipen-Nummer ist die Farbe der Schwierigkeit (blau, schwarz, rot) zu sehen. Ist das nicht gewünscht, einfach das Häckchen bei `Nummer einkreisen` entfernen und die Farbe ist durchgehend, die Zahl aber auch nicht mehr eingekreist.
Einstellungsmöglichkeiten Zusätzliches Ziel & Warnschild

Wie im oberen Bild erischtlich können weitere Ziele hinzugefügt werden. Diese werden - ebenso wie die Warnschilder - in orange ausgewiesen. Das weitere Ziel ist wie ein Richtungsschild mit Text. Beim Warnschild kann aus vier Typen gewählt werden:
- Keine Auswahl = Piktogramm erscheint in einem schwarzen Viereck
- Verbotsschild = Piktogramm erscheint in einem Kreis, der durchgestrichen ist
- Warnschild = Piktogramm erscheint in einem Dreick
- Gebotsschild = Piktogramm erscheint in einem Kreis
Abschließend speichern nicht vergessen