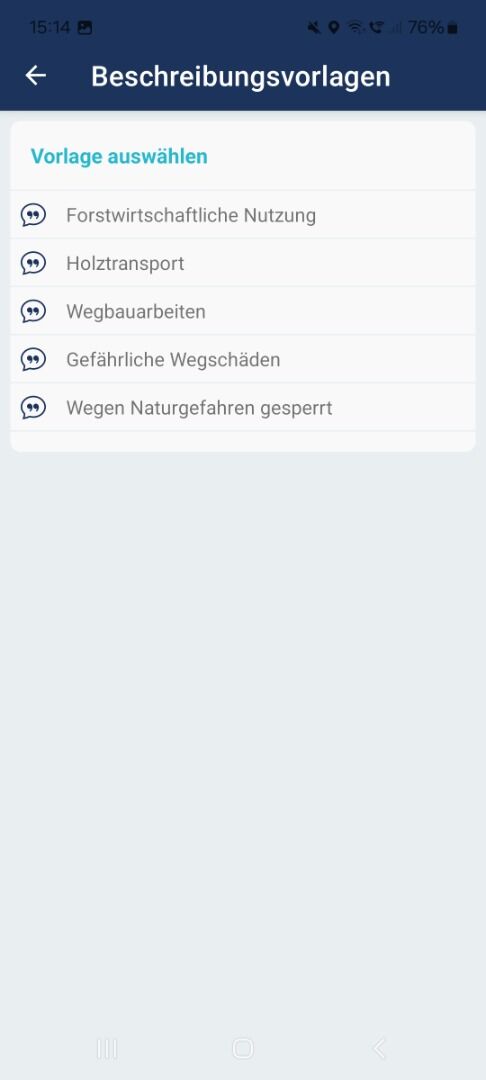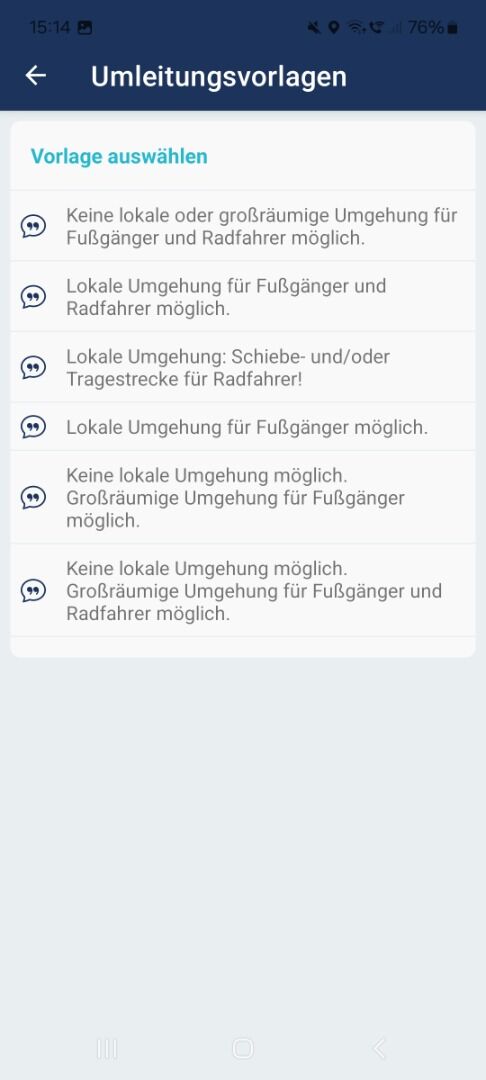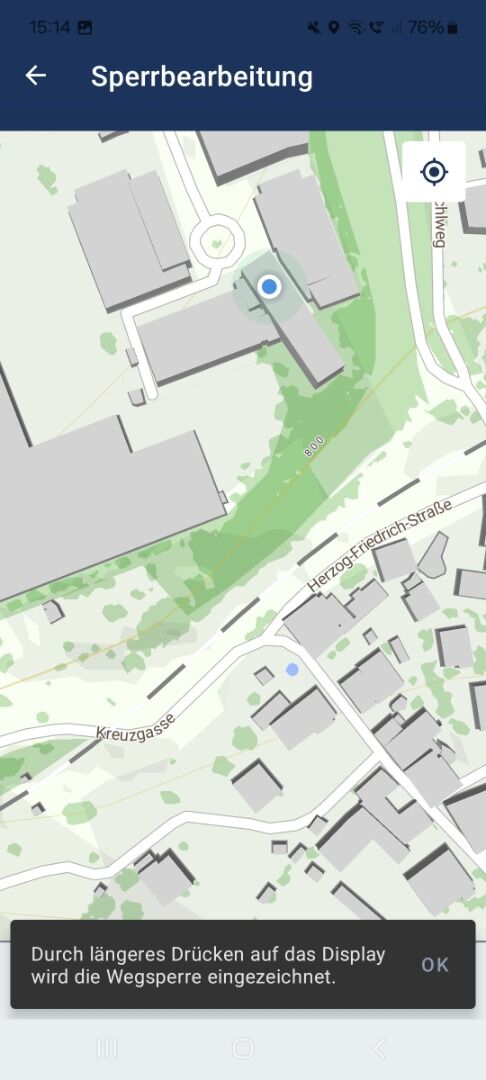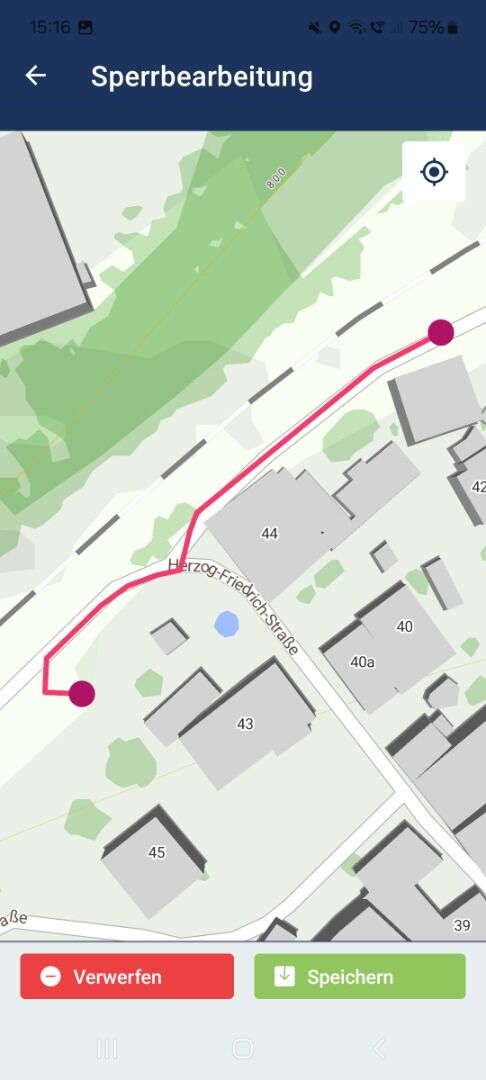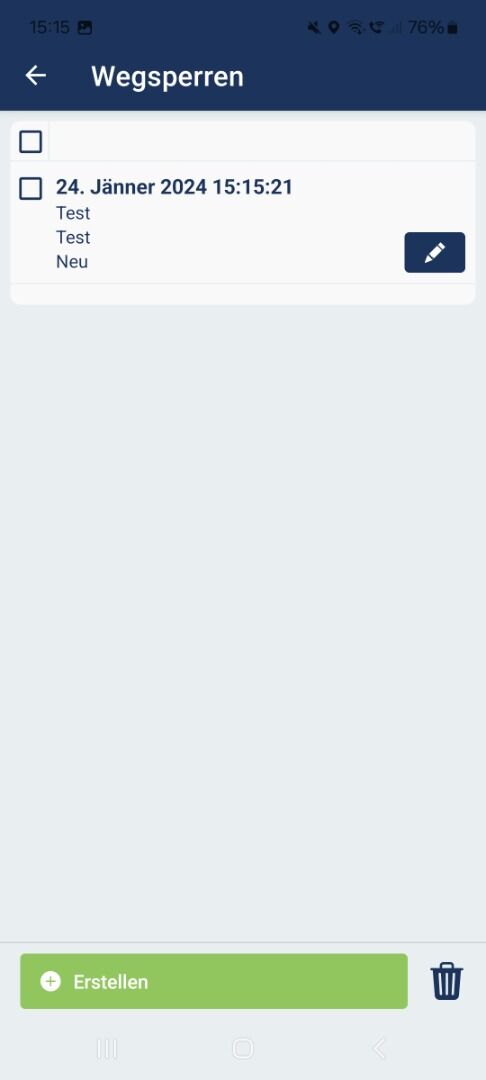Menüpunkt - Wegsperren
Nachfolgend wird der Menüpunkt Wegsperren in der Contwise Infra App beschrieben.
Bei Klick auf das Bürgermenü (linkes oben, drei Striche am Startbildschirm) öffnet sich das gesamte Menü. Punkt 7 sind hier die Wegsperren:
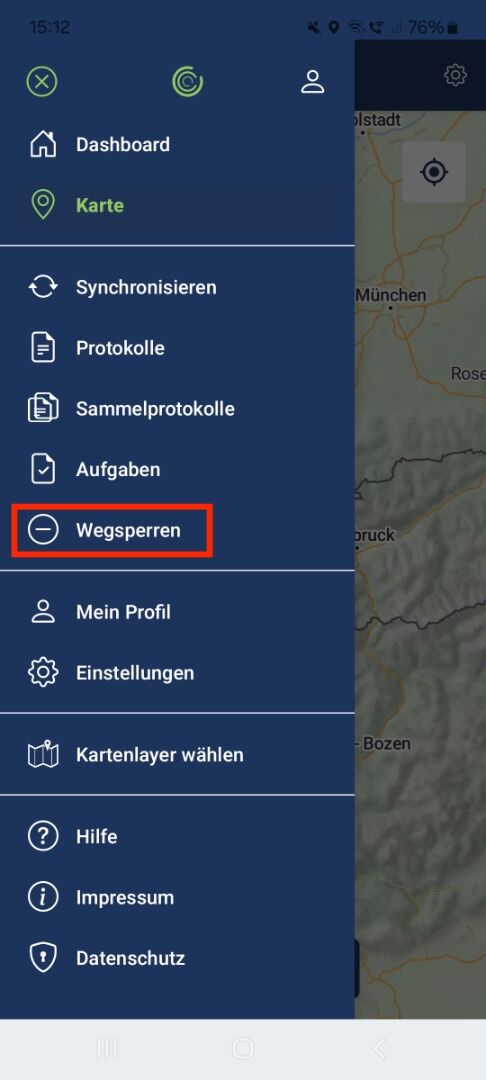
Bei Klick auf diesen Button öffnet sich die Übersicht der aktuellen Wegsperren:
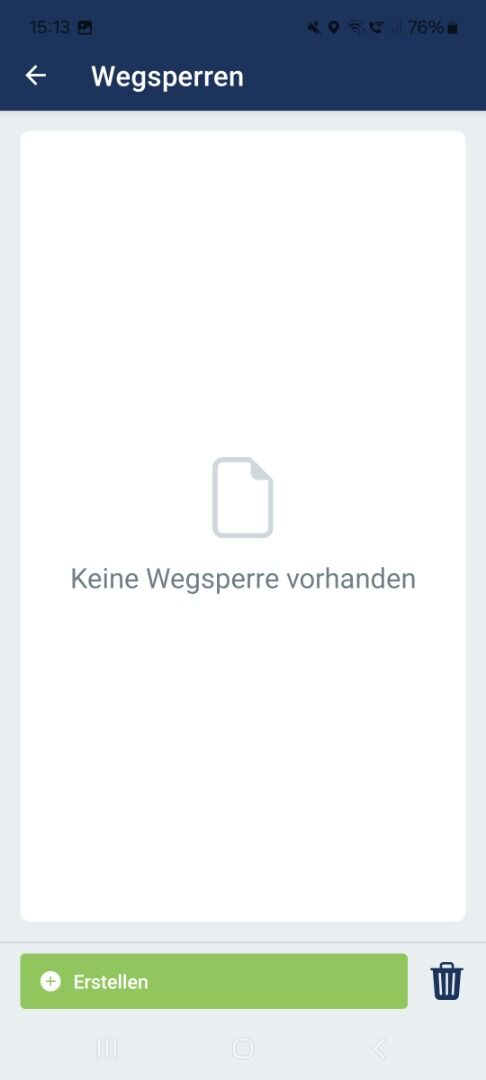
Um eine neue Wegsperre zu hinterlegen, wird nun auf den grünen Button "Erstellen" geklickt. Damit öffnet sich der Schirm zum Erstellen einer Wegsperre. Wegsperre erstellen - Stammdaten
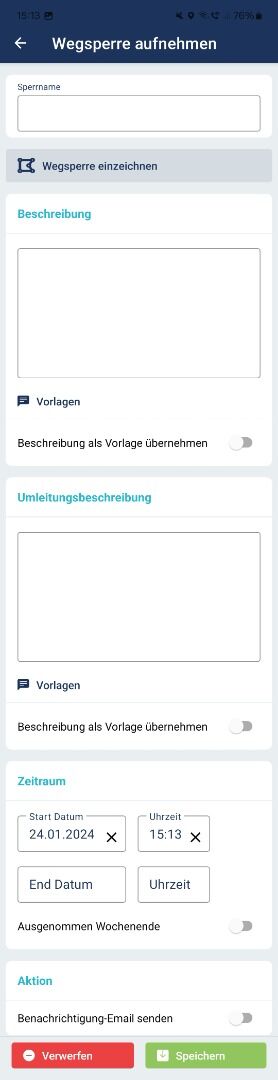 In dieser Ansicht können nun die sogenannten Stammdaten der Sperre hinterlegt werden.
In dieser Ansicht können nun die sogenannten Stammdaten der Sperre hinterlegt werden.
Begonnen wir mit dem Sperrname, der eindeutig sein sollte. (Button Wegsperre einzeichnen wird weiter unter beschrieben) Beschreibung
Danach folgt die Beschreibung der Sperre. Die Beschreibung kann durch das Aktivieren des Schiebereglers unter dem Beschreibungsfeld als Vorlage übernommen werden. Damit wird sie in den Vorlagen gespeichert und kann bei Bedarf wieder ausgewählt werden. Einige Standard-Vorlagen für die Beschreibung sind bereits hinterlegt. Umleitungsbeschreibung
Sollte eine Umleitung vorhanden sein, kann diese im nächsten Textfeld beschrieben werden. Auch hier kann die Beschreibung als Vorlage übernommen werden oder aus bereits hinterlegten Standard-Vorlagen eine Umleitungsbeschreibung ausgewählt werden. Zeitraum
Im Feld Zeitraum hinterlegen App-User:innen das Start- und voraussichtliche Enddatum. Über den Schieberegler unter dem Datumsfeld kann bestimmt werden, ob die Sperre am Wochenende aufgehoben ist und damit nur von Montag bis Freitag gilt. Aktion
Ist der Schieberegler aktiviert, wird nach Klick auf den grünen Button "speichern" eine automatisierte E-Mail mit den Sperrdetails an den hinterlegten Benutzerkreis gesendet. bzw. jene Zuständigen, die von der Sperre betroffen sind. Derzeitige Vorlagen für Beschreibungen und Umleitungen
Wegsperren einzeichnen
Mit Klick auf den Button "Wegsperren einzeichnen", öffnet sich der nachfolgende Schirm. Durch längeres Drücken auf den Bildschirm können nun Punkt gesetzt werden und der Weg dazwischen wird automatisch geroutet / verbunden.
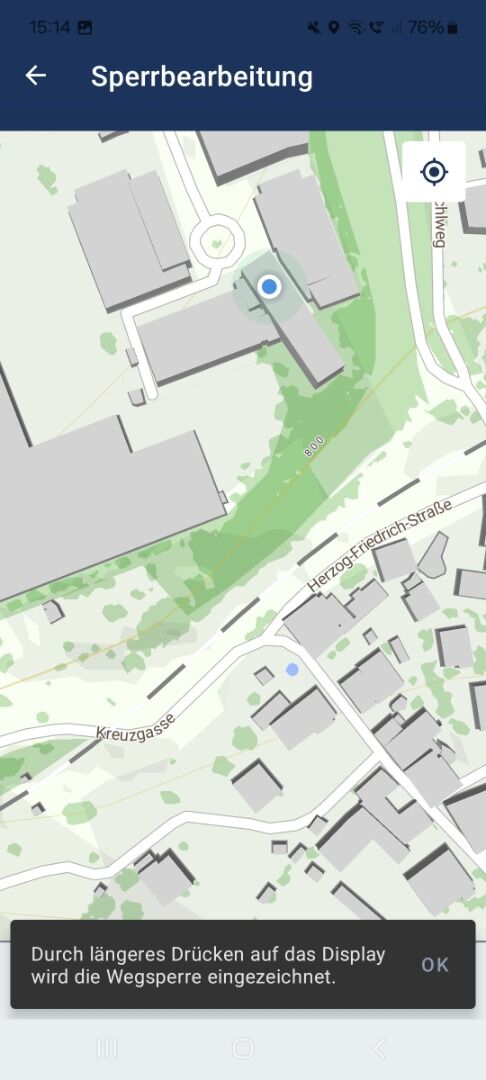
Nachdem die Sperre eingezeichnet wurde, nicht vergessen, auf den grünen Button "speichern" zu klicken.
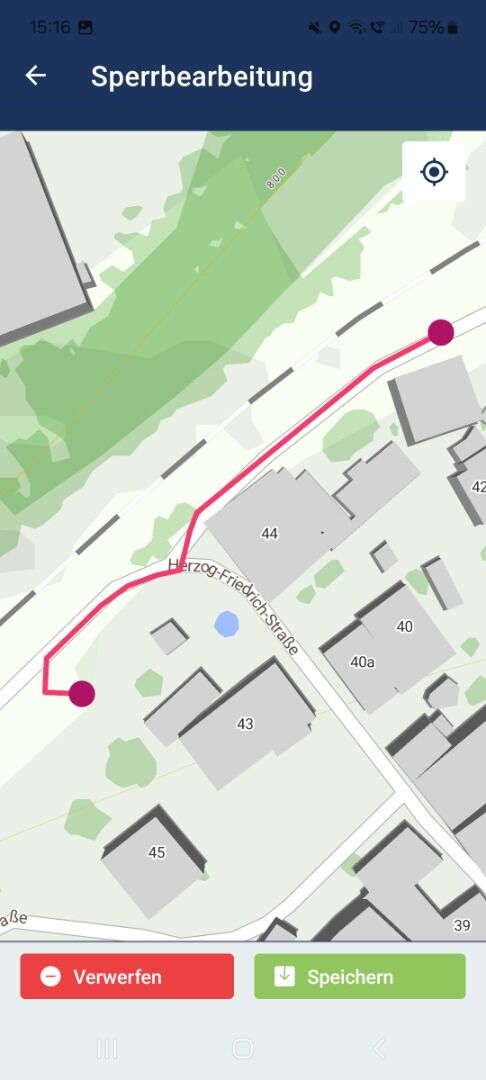
Sperren bearbeiten oder löschen
Nach dem Speichern erscheint die Sperre in der Übersicht. Hier kann man über das Stift-Icon in die erneute Bearbeitung derselben Sperre einsteigen, eine neue Sperre über den grünen Button "Erstellen" hinzufügen oder mit dem Mistkübel-Icon löschen.
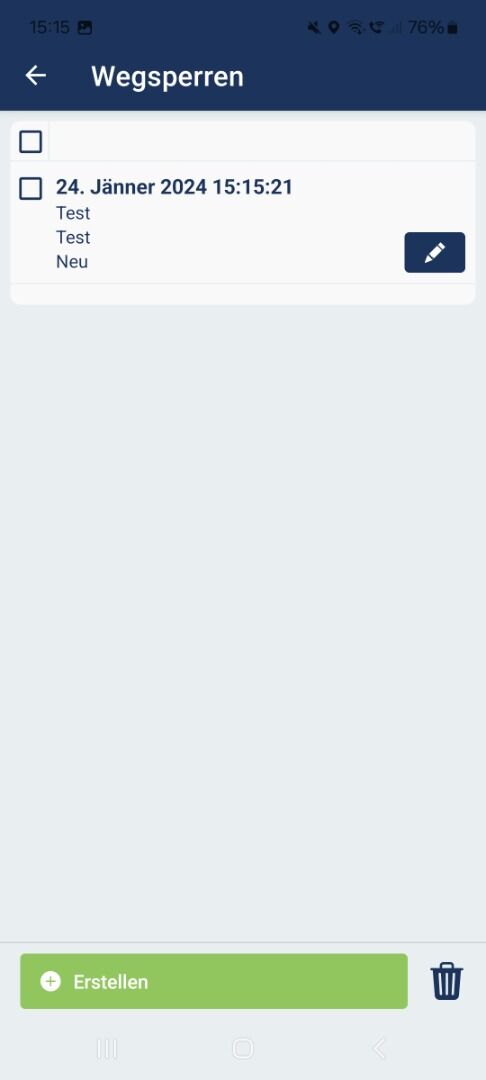
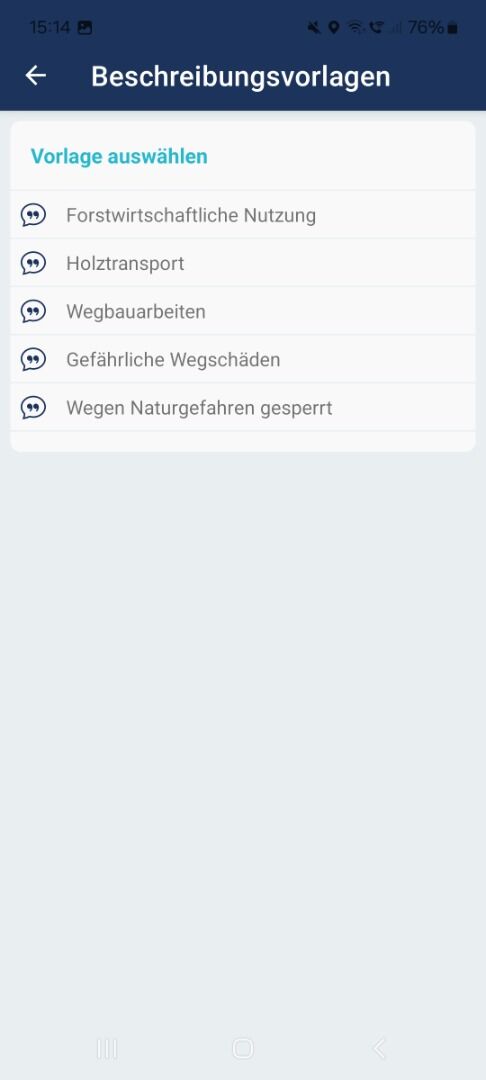
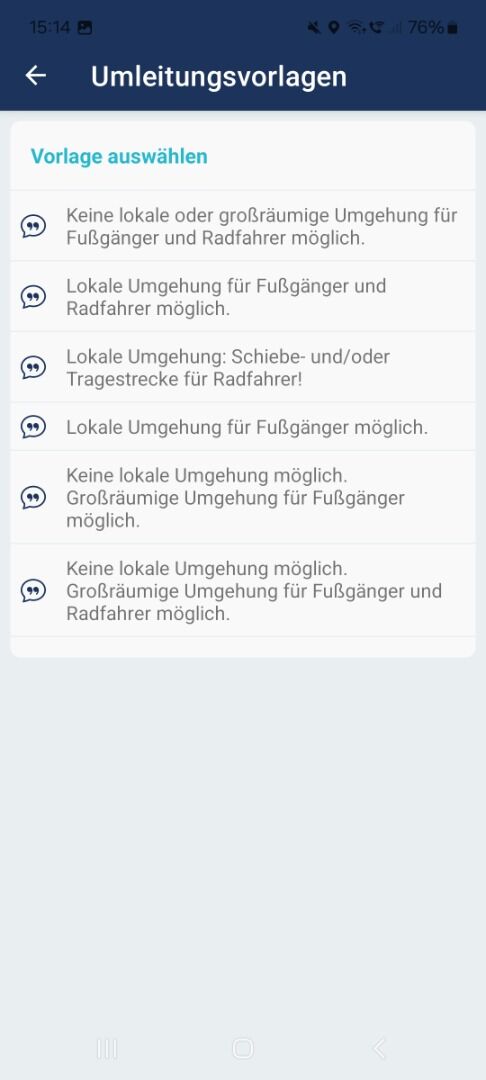
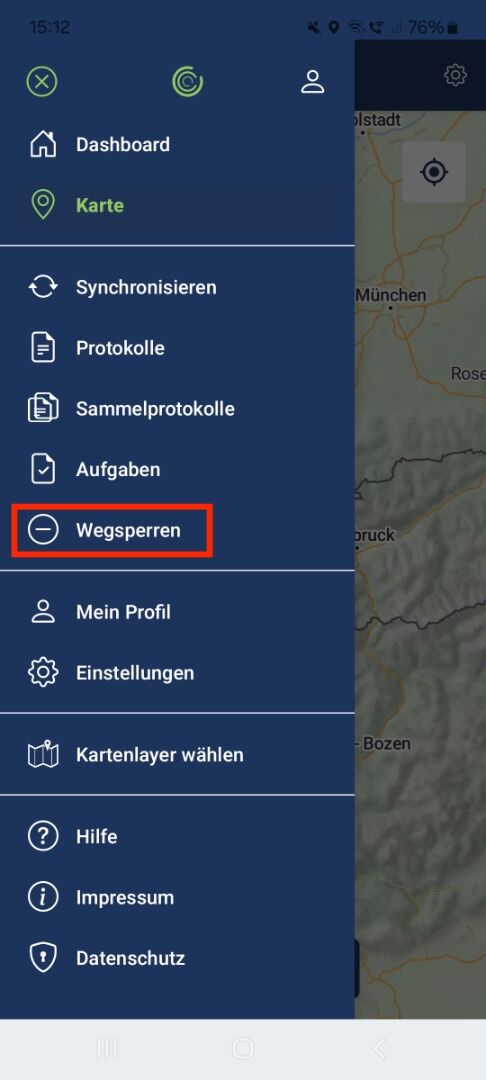
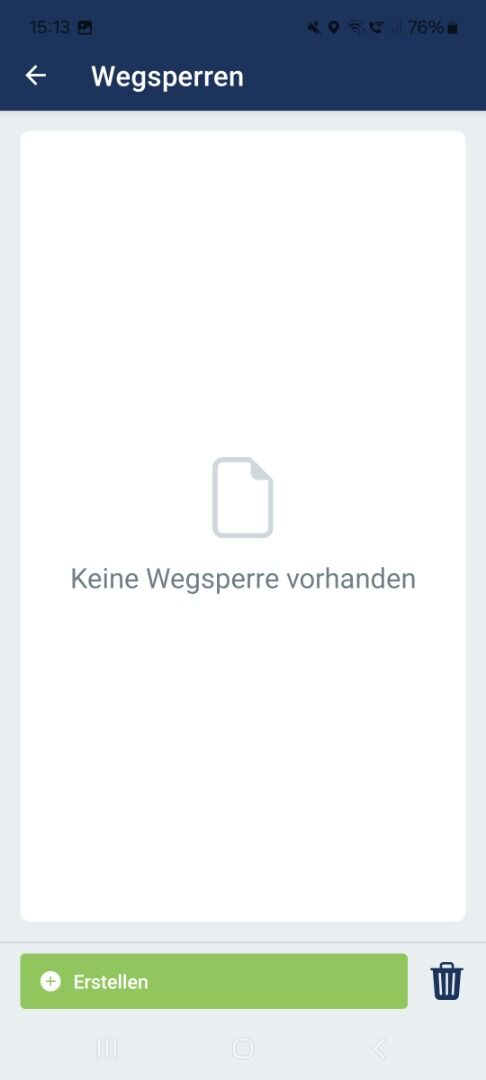
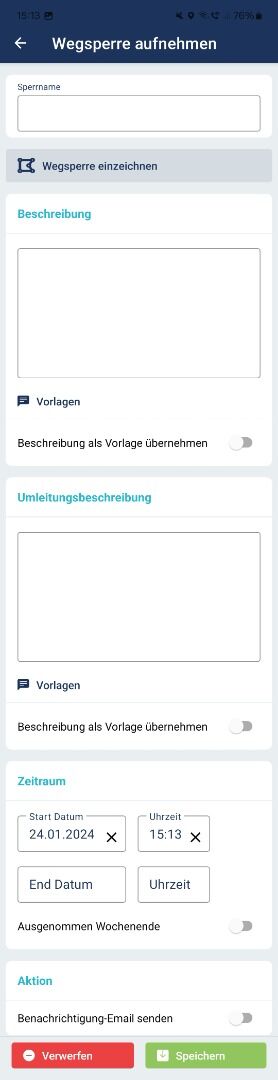 In dieser Ansicht können nun die sogenannten Stammdaten der Sperre hinterlegt werden.
In dieser Ansicht können nun die sogenannten Stammdaten der Sperre hinterlegt werden.